Quick User Guide
Welcome to a new way of experiencing school logistics.
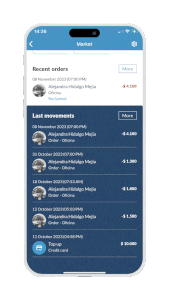
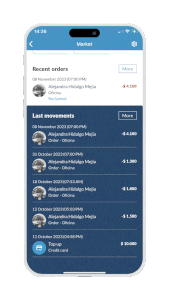
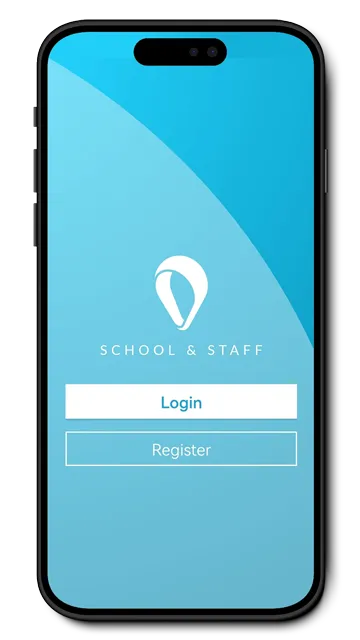
Open the app and select the ‘Log in’ button.
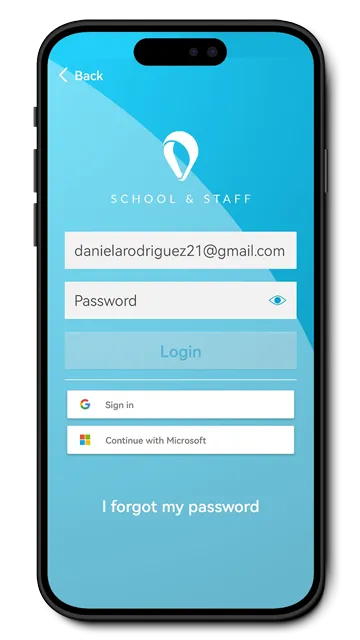
Enter your username and the password you set up.
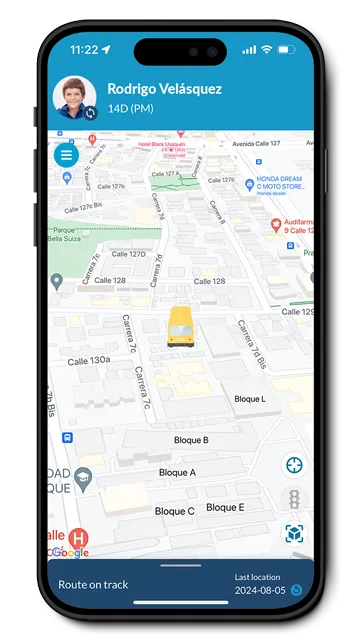
On the main screen, you can see the location and status of the routes for each student under your care.
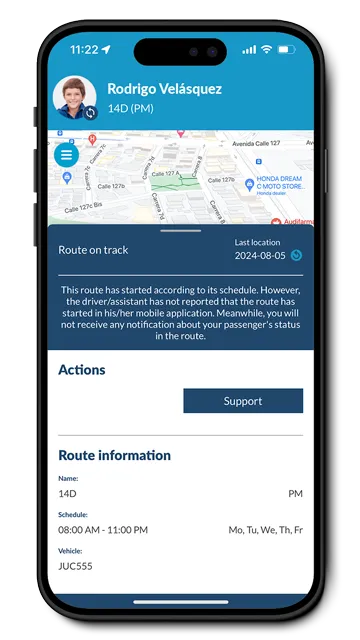
Swipe up on the bottom menu to view your notifications, route information, and access support.
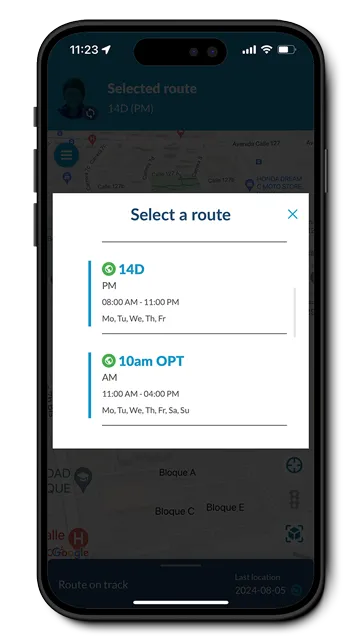
Select the passenger and the related route you wish to track.
Set up customized geographic areas for your students and receive notifications when their routes enter these zones, so you know when the route is near the stop.
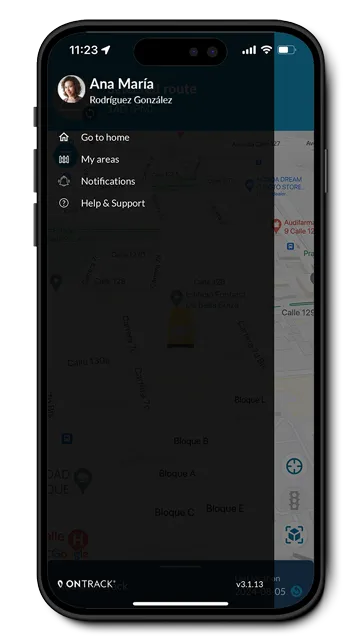
To create a new zone, go to the menu in the upper-left corner of the main map and select the option ‘My Areas.’
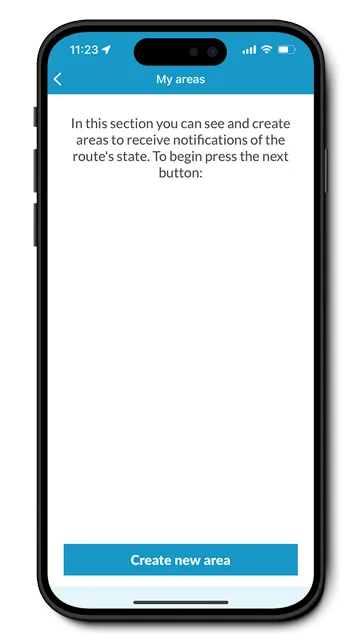
Choose ‘Create new area’.
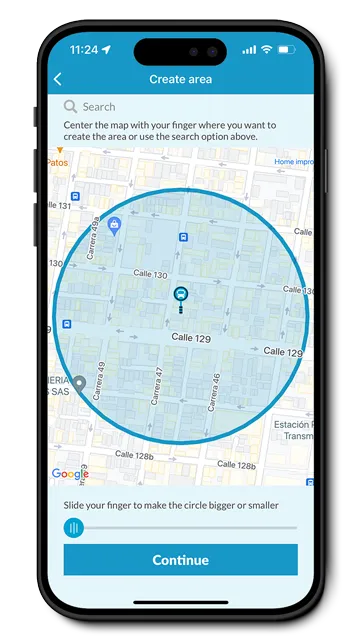
Locate the zone of interest on the map, adjusting its size as needed.
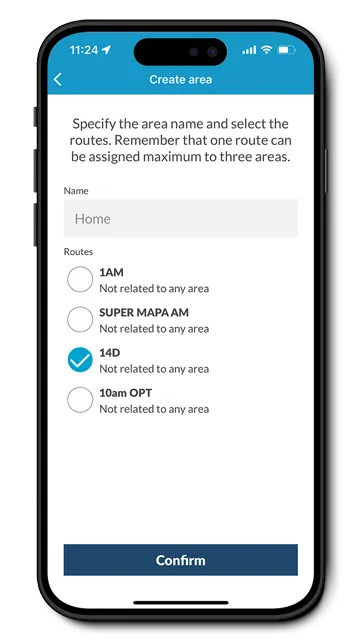
Enter a name for your area, associate it with the corresponding routes, and save it.
Through the app, you can easily request changes to routes or stops, report absences, or notify the organization about arrivals or departures through other means or outside scheduled times.
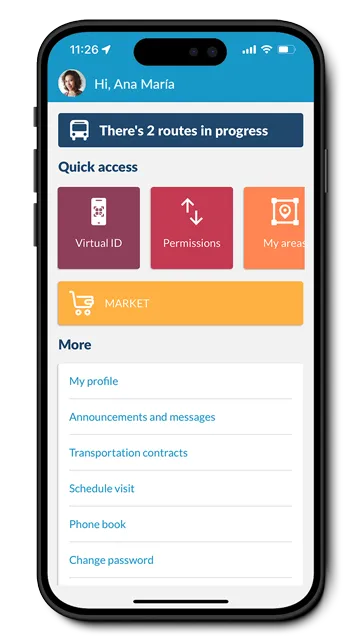
Go to the home screen of the app and select the ‘Permissions’ option.
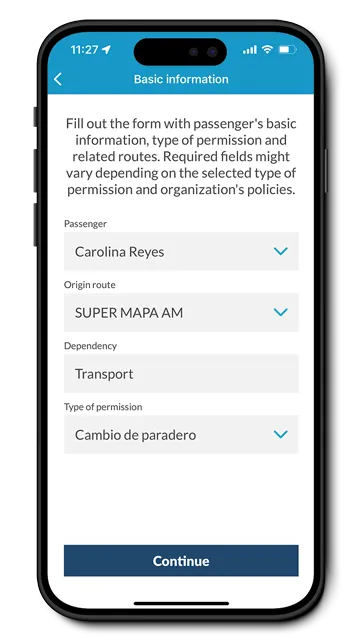
Fill out the form by entering the information for the permission you want to request.
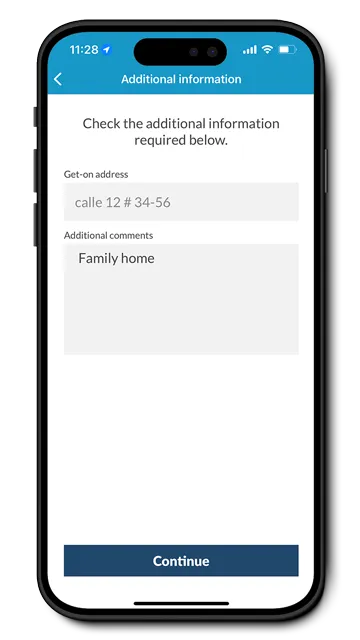
Indicate whether your permission is temporary or permanent and assign a date.
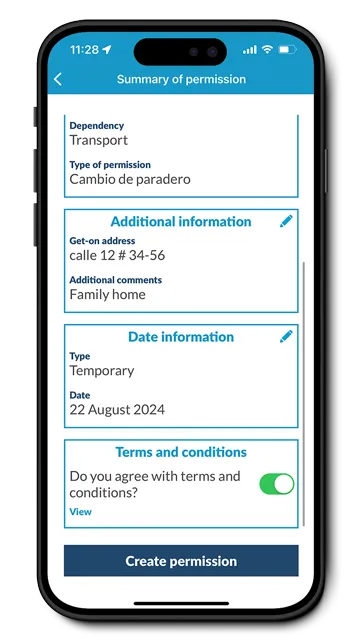
Verify the information and accept the terms and conditions before selecting ‘Create permission’.
This service is available only for organizations that use the OnTrack Access service. Your virtual ID, along with those of the students under your care, is a dynamic QR code that serves as the key to access the organization.
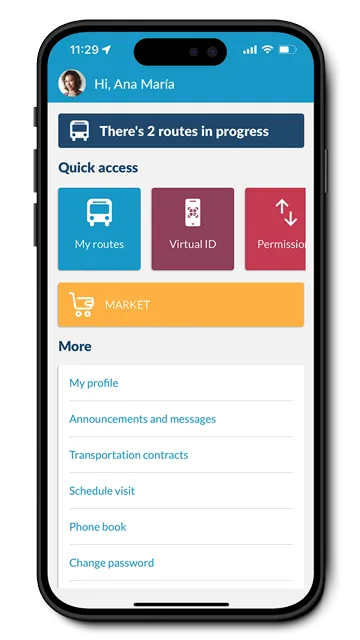
On the main screen, select the ‘Virtual ID’ option.
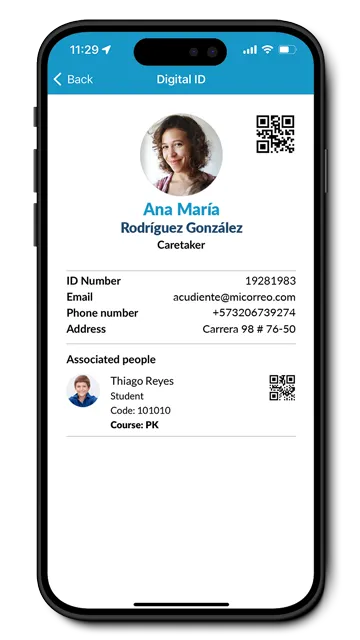
You will see your information and that of the students associated with your account.
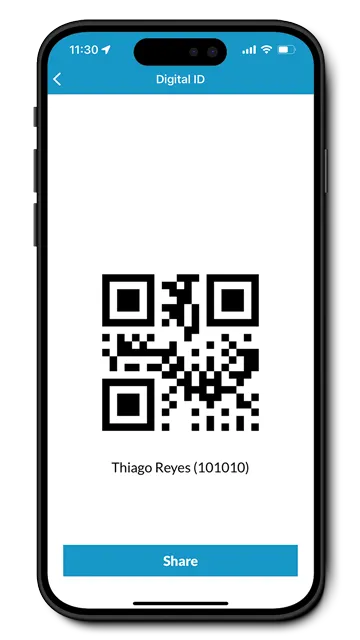
Tap on any of the small QR codes to view it in full screen and scan it on access control devices.
If your organization has the OnTrack Market service, you can review your balance, transaction history, manage the balances of the students under your care, and top up your account.
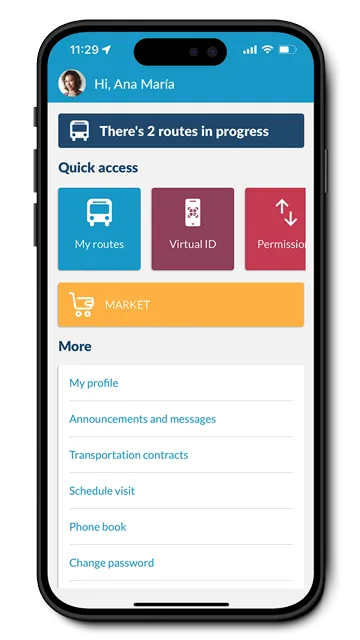
Go to the home screen of the app and select the ‘Market’ option.
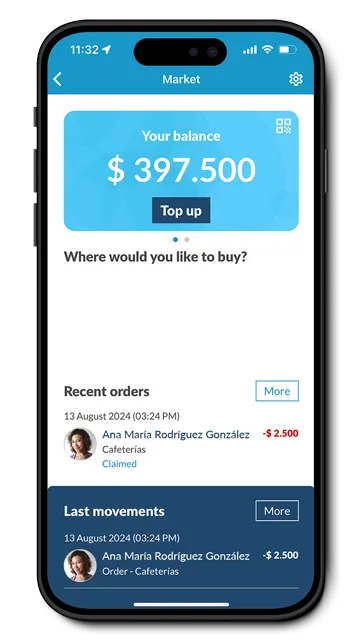
On the Market initial screen, you can see your available balance, as well as navigate through orders and recent transactions.
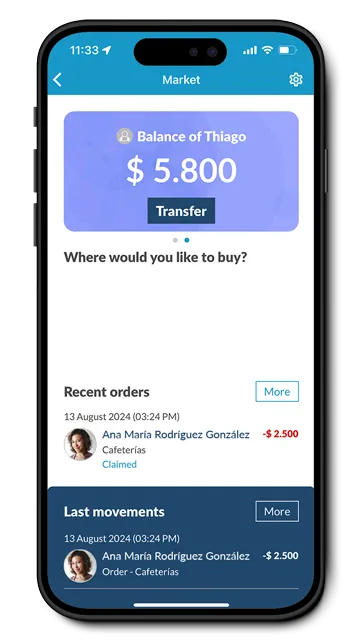
Swipe to see the balance in the accounts of those associated with your account.
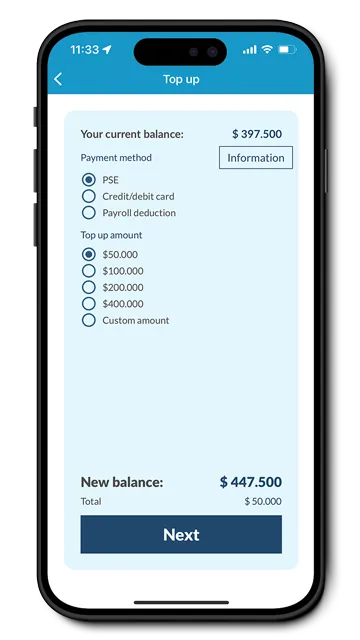
Select the ‘Top Up’ option on your balance card to make top-ups via PSE, credit card, or payroll deductions.
Habla con ventas